

Tutoriel Smart Life : comment utiliser le « couteau Suisse » de la maison
connectée ?
Tutoriel d'installation et d'utilisation pour Tuya / Smart Life
Sommaire
Si vous êtes sur cette page, c’est que vous avez entendu parler de Smart Life ou
que vous cherchez à dompter sa grande sœur, l’application Tuya Smart, pour
installer une nouvelle ampoule Wi-Fi ou prise connectée, un interrupteur ZigBee
acheté sur Amazon, un détecteur de mouvement déniché chez Action, un ventilateur
connecté, un diffuseur d’huiles essentielles, une caméra de vidéosurveillance
compatible Alexa ou Google Home, ou encore un robot aspirateur voire même une
tondeuse automatique (rayez les mentions inutiles)…
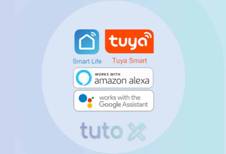
Eh oui, Smart Life c’est un peu le couteau Suisse des objets connectés. Cette
application disponible sous iOS comme Android peut en effet tout gérer, ou
presque. Elle est même très souvent à préférer à celle proposée par le fabricant
de votre objet connecté.
Pourquoi ? Car Smart Life et Tuya sont fréquemment mises à jour, au contraire
des applications en marque blanche, mais aussi car cela vous évitera d’avoir
trois applications ou plus pour piloter vos objets… Alors qu’elles sont toutes
basées sur la même technologie : Tuya Smart.
Suivez le guide pour tout savoir sur Smart Life de Tuya et son utilisation
avec Amazon Alexa et Google Assistant.
Les applications suivantes utilisent la plateforme Tuya : Avidsen Home,
BlitzWolf, Calex Smart, Lidl Home, LSC Smart Connect, Proscenic Home, Konyks,
SwitchBot, Teckin. Vous pouvez choisir de les utiliser, bien entendu, mais nous
vous conseillons plutôt de rassembler tous vos appareils sur Smart Life. C’est
celle qui offre le plus de compatibilités.
Ce contenu a été mis à jour le 16/11/2021 : changement des captures d’écran
suite à la mise à jour Smart Life de novembre 2021.
Smart Life, à quoi ça sert ?
La réponse est simple et complexe à la fois. Ça sert à tout !
Quand vous achetez un objet connecté, il va bien souvent fonctionner grâce au Wi-Fi
de votre routeur ou box Internet afin d’être pilotable depuis n’importe où. Il
faut donc le lier à votre réseau domestique pour lui permettre de communiquer
avec les serveurs qu’il utilise dans le cloud afin qu’il puisse se tenir à jour
des nouveautés, mais aussi qu’il applique les actions que vous souhaitez.
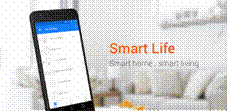
L’application Tuya / Smart Life est donc une sorte de passerelle entre l’objet
connecté et son serveur d’une part, mais aussi l’appareil que vous utilisez pour
transmettre les ordres (smartphones mais aussi assistants vocaux).
Notez que cela signifie aussi que l’ensemble des données entrées dans
l’application, ainsi que l’activité de vos objets connectés, vont transiter et
seront stockées sur les serveurs Tuya Inc. Rassurez-vous, cependant, la société
chinoise possède des serveurs chez AWS en Europe qui sont respectueux
du règlement général sur la protection des données (RGPD). Nous vous conseillons
donc vivement d’opter pour la région Europe afin de bénéficier d’une meilleure
protection de vos données personnelles.
Mais avant toute chose, il est nécessaire de créer un compte Smart Life via un
e-mail et/ou un numéro de téléphone, puis un mot de passe, et d’activer
l’ensemble via un code envoyé par l’application. Ceci fait, vous pouvez
commencer à vous servir de cette application assez géniale.
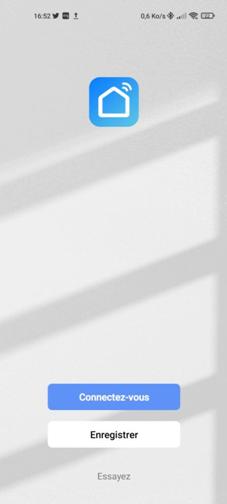
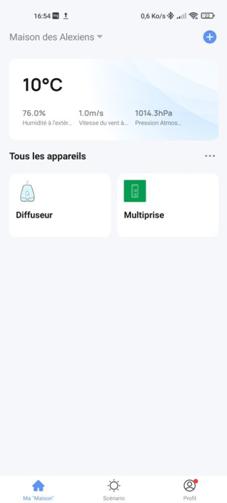
L’application Smart Life
L’utilisation de Smart Life est assez simple et le mode opératoire est surtout
rigoureusement identique dans la plupart des cas et pour l’immense majorité des
applications Tuya.
Pour ajouter un appareil :
1. Connectez-vous au réseau Wi-Fi que vous souhaitez utiliser (attention car la
plupart du temps, il faut être seulement en 2,4 GHz et non en 5 GHz, bien que
cela soit moins vrai aujourd’hui) ;
2. Activez votre Bluetooth et éventuellement votre GPS pour des faire des
scénarios basés sur votre localisation (geofencing, horaires solaires…) ;
3. Appuyez sur le « + » en haut à droite ;
4. A partir de là, plusieurs possibilités s’ouvrent à vous, à vous
de sélectionner le bon type d’objet connecté !
Attention, votre smartphone doit parfois être connecté à la bande 2,4 GHz de
votre Wi-Fi domestique et non en 5 GHz ! Enfin, c’était surtout vrai avant…
Les produits à installer sont classés par types et ce sera à vous de venir
choisir celui qui représente le mieux votre nouvelle acquisition. Par exemple,
un interrupteur pour volet roulant sera considéré comme un interrupteur.
Souvent, les guides accompagnant les appareils vous donnent l’information. On y
trouve tout, du destructeur de moustiques à la climatisation, en passant par
les aspirateurs robots ou encore les passerelles ZigBee.
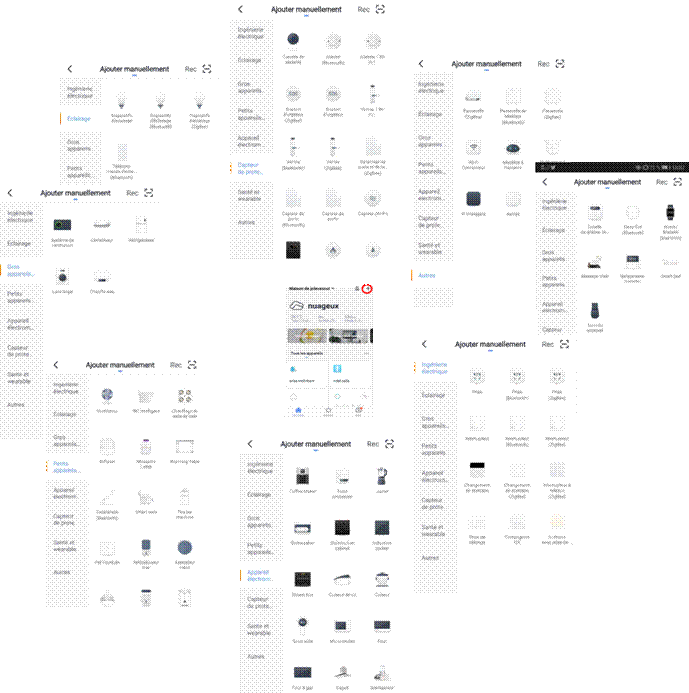
Une fois que vous avez trouvé votre bonheur, sélectionnez l’appareil et suivez
les instructions qui sont peu ou prou toujours les mêmes. Il faut mettre votre
appareil en mode appairage et cela dépend du type d’objet :
pour installer une prise connectée : il suffit d’appuyer quelques secondes sur
le bouton physique ;
pour installer une ampoule (voir tutoriel) : il faut l’allumer et l’éteindre
plusieurs fois ;
pour un installer un interrupteur pour volets roulants ou d’éclairage : il faut
laisser appuyer sur l’une des zones capacitives quelques secondes, … Cela est en
général expliqué dans la documentation.
Quand l’appareil entre en mode appairage, une lumière va clignoter rapidement.
Vous pouvez donc ensuite passer à l’étape suivante. Cela consister à
entrer votre nom de réseau (SSID), si c’est la première fois que vous vous y
connectez. L’application va rechercher l’appareil, s’y connecter, l’enregistrer
sur serveur et l’initialiser pour utilisation.
Parfois, cette étape ne va pas jusqu’à son terme. Les causes les plus probables
sont un réseau qui n’est pas en 2,4 GHz, une erreur dans la clé Wi-Fi et, plus
rarement, un problème de serveur. Si c’est un problème de serveur, il est
nécessaire de prendre son mal en patience et d’attendre avant de recommencer
quelques heures plus tard.
Une fois cela fait, votre appareil apparait avec son nom générique. Libre à vous
de lui donner un patronyme à votre convenance en appuyant sur le petit crayon.
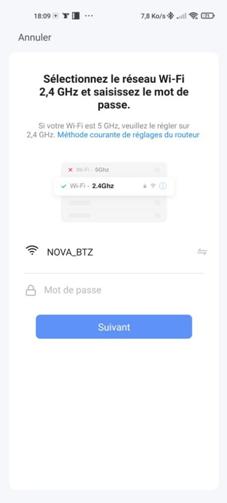
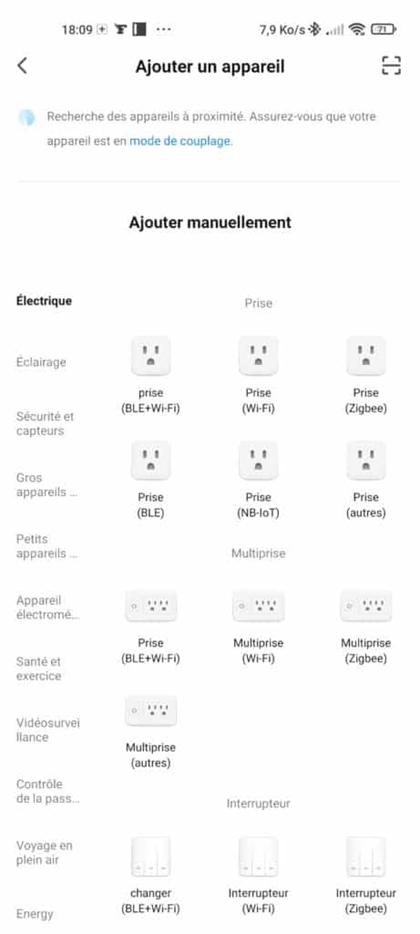
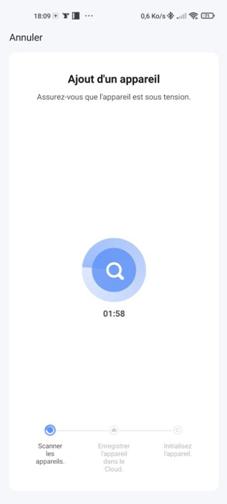
Alors ? C’est facile non ? Attention, dans quelques cas, vous pouvez avoir une
double ou une triple utilisation d’un appareil. Par exemple, une multiprise, une
prise avec lampe… Dans ce cas, vous pourrez renommer chaque élément
individuellement en entrant dedans depuis le dessin du produit.
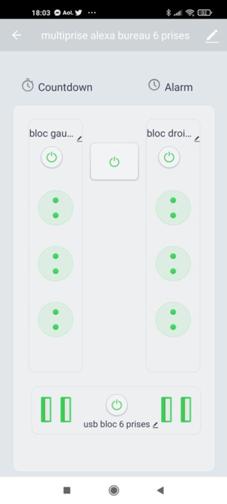
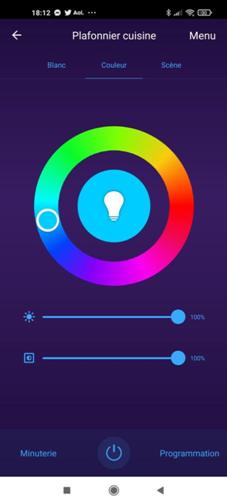
Choisissez bien les noms, car quand vous les utiliserez avec Alexa, ce sont ces
noms qu’ils faudra utiliser. Évitez aussi les noms trop proches ou avec des
chiffres qui vont générer des conflits.
Les scénarios
L’un des points forts de Smart Life est de pouvoir adapter l’utilisation de vos
appareils connectés à vos envies. Cette personnalisation peut être assez
basique, comme définir des horaires fixes d’allumage ou de mise hors tension
d’un élément. Pour cela, pas besoin d’aller dans la partie scénario de Smart
Life, il vous suffit de cliquer sur l’horloge et de choisir les heures et les
jours. Il est aussi possible de faire un compte à rebours.
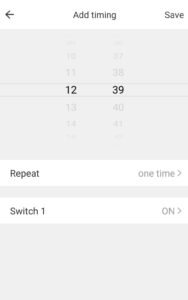
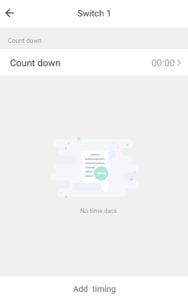
Les scénarios et les automatisations permettent de faire des « programmations
domotiques » plus poussées comme activer un élément lors de conditions
particulières (détection sur un appareil, lever du soleil, coucher du soleil…).
Dans Smart Life, cliquez sur « Scénario » en bas de l’écran
et « + » puis « Scénario ».
Entrez le nom de votre scénario et ensuite, en allant sur « ajouter une action
d’exécution », sélectionnez votre appareil et dans la
partie « statut » choisissez ce qu’il faut faire.
Dans le cas ci-dessous, nous avons fait un scénario pour stopper des volets
roulants en cours de descente. Une action très pratique !
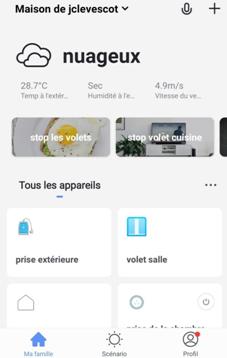
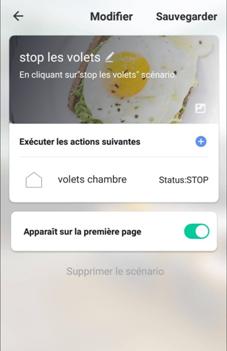
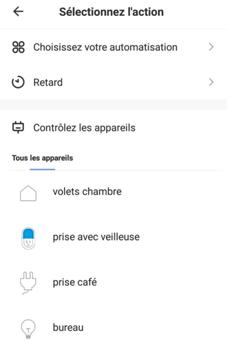
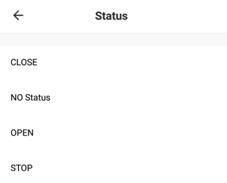
La fonction automatisation permet la réalisation d’une action dans certaines
circonstances, comme allumer des lumières quand le soleil se couche, ou encore
activer un appareil suite à une détection. Même façon de faire, sélectionnez
automatisation puis le « + ».
Il y a trois zones :
les conditions (température, humidité, temps, lever / coucher du soleil, heure
et appareil (comme un détecteur),
les actions à exécuter (un scénario ou une automatisation qui existe déjà, une
notification à recevoir, un retard dans une exécution, un appareil à piloter…),
la plage horaire d’utilisation.
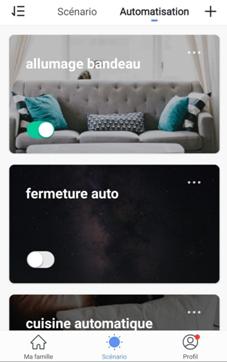
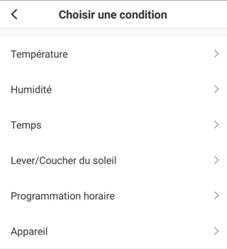
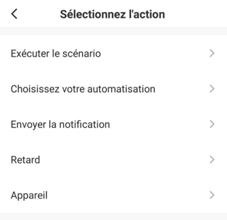
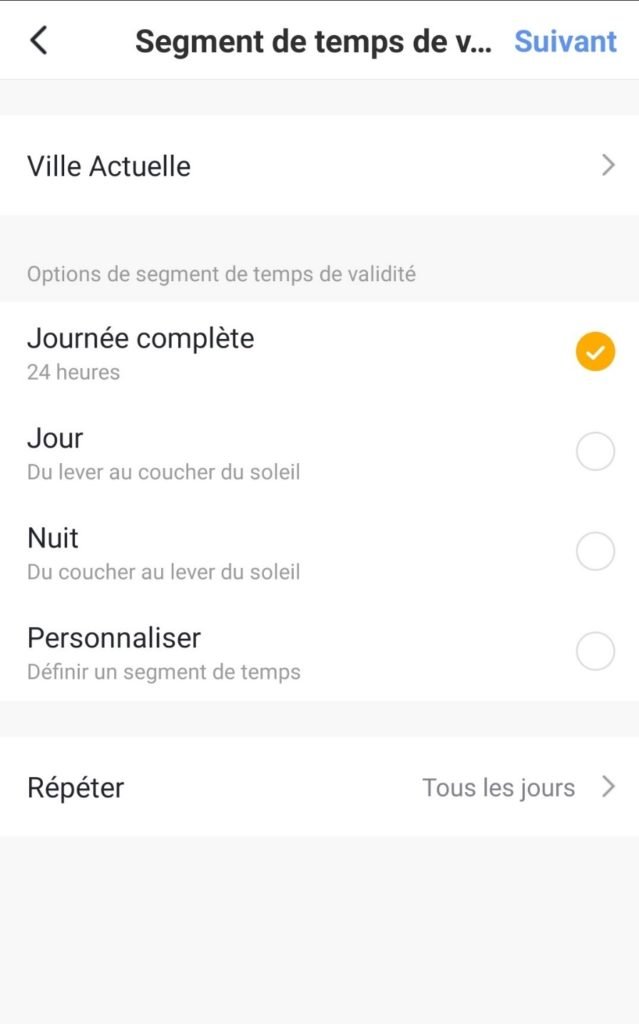
Par exemple, vous voyez sur l’image suivante une automatisation pour allumer un
bandeau LED quand le temps est pluvieux, ou encore tous les jours à 18 heures.
Vous pouvez tout aussi bien utiliser les données officielles et choisir « quand
le soleil se couche », d’où l’importance de bien renseigner vos informations
personnelles et d’activer votre GPS pour que cela se fasse au bon moment et
ainsi éviter que la lumière ne s’allume à 3h du matin ou que les volets ne
s’ouvrent à minuit.
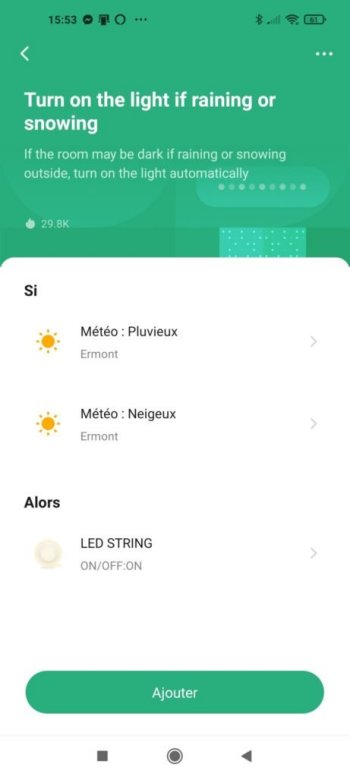
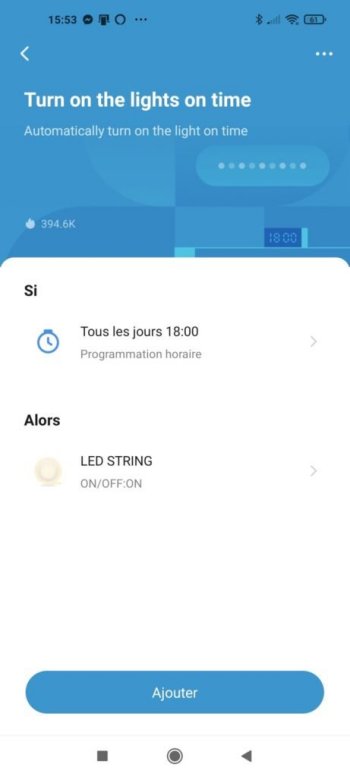
Smart Life et l’assistant Google Home
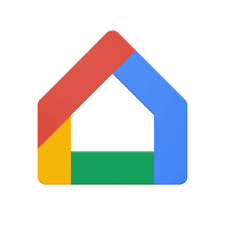
Sur le principe, ce n’est pas plus dur qu’avec Alexa. Tout d’abord, il va
falloir activer Smart Life sous l’application Google Home. Pour ce faire, le
plus simple reste l’identification car code PIN.
Pour trouver Smart Life, sur l’écran d’accueil de Google Home, sélectionnez
Smart Life en haut, cela va vous donner la marche à suivre.
Il faut que vous ouvriez l’application Smart Life, allez dans « Profil »,
puis « plus de services » et dans la section « Service d’accès tiers
», sélectionnez « Google Assistant ».
Vous allez avoir un code d’identification donné par Smart Life à saisir dans
Google Home, mais attention, contrairement à ce qui est noté dans l’application,
ce n’est pas un code à 8 chiffres mais à 8 lettres qu’il vous faudra entrer.
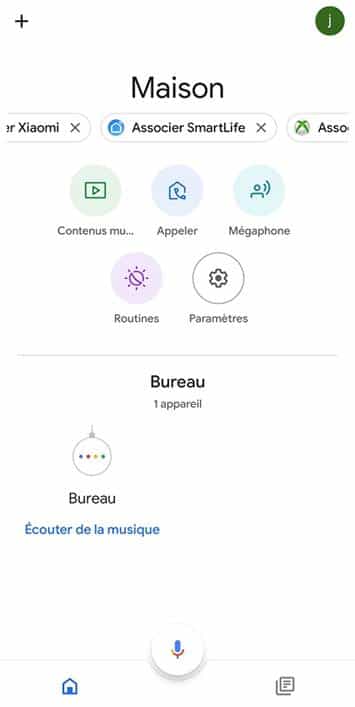
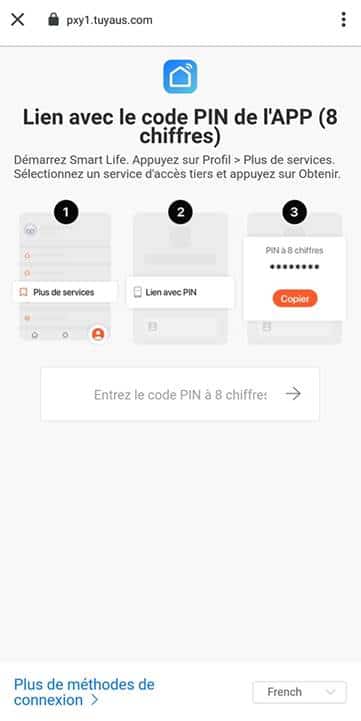
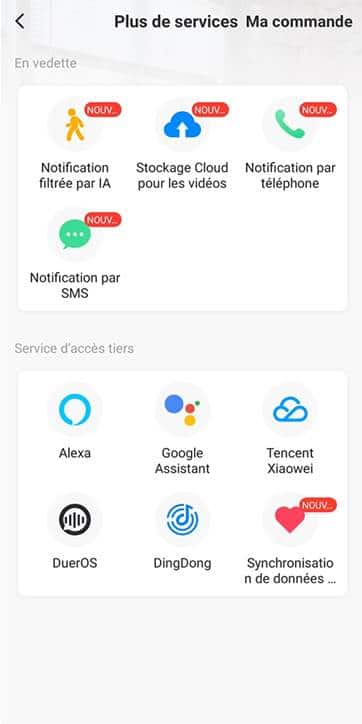
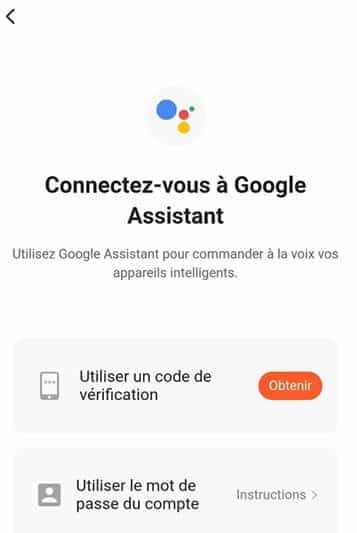
Collez ce code dans l’application Google Assistant. Suite à cela, quand vous
cliquez sur votre Google Home, si vous avez déjà installé des appareils, ils
seront automatiquement intégrés, s’ils sont compatibles avec Google bien
entendu. Cela veut dire que les appareils ZigBee, hors Philips Hue ou
passerelles reconnues, même si ils apparaissent sous Smart Life, ne pourront pas
être pilotés pour beaucoup. Si vous installez des appareils par la suite, faites
glisser l’écran vers le bas pour une recherche et une mise à jour des appareils.
Vous pouvez aussi demander « OK Google, synchronise Smart Life ».
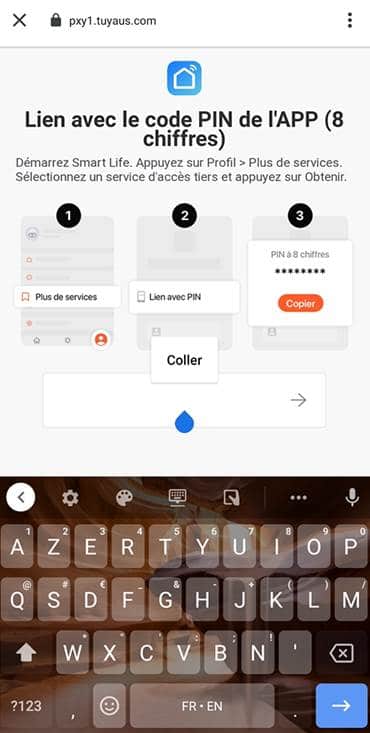
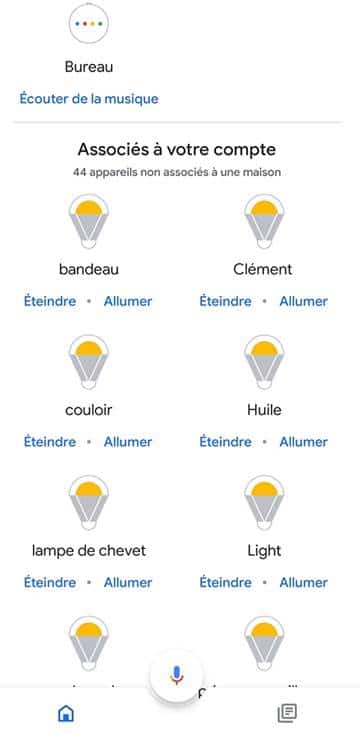
Pour la suite, le pilotage vocal se fait comme avec Alexa. Vous avez tout autant
de latitude pour changer le nom de vos appareils afin de les rendre plus facile
à nommer.
« Ok Google, allume le salon » et c’est parti !